
- Accueil
- L'Internet
- La sécurité et Internet
- Bien débuter
- Configurer
- Dépanner
- Trucs et astuces
- Bon à savoir
- Contacts
- Bande passante
- Contrôle parental

Configuration d'Outllok Express v4 et supérieur ...
CREATION D'UN COMPTE MAIL


Si c'est votre première utilisation d'Outlook Express, l'assistant démarre immédiatement après le lancement du programme. d'Outlook Express.
- Dans la première fenêtre, inscrivez votre nom en clair puis cliquez sur Suivant.

- Dans la fenêtre suivante spécifiez votre adresse e-mail, puis cliquez sur Suivant.

- Dans la fenêtre suivante spécifiez le serveur de courrier entrant est un POP3
-
puis renseignez les serveurs POP3 : pop.rtvc.fr et SMTP : smtp.rtvc.fr puis cliquez sur Suivant.
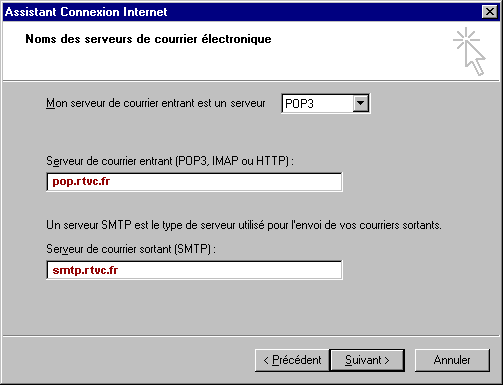

- Vous venez de créer votre compte mail. Validez par Terminer.
Pensez à vérifier la création de ce nouveau compte et l'exactitude des paramètres, en reprenant les Propriétés de ce nouveau Compte.

NOUVELLES POSSIBILITES OFFERTES PAR OUTLOOK EXPRESS VERSION 5
GESTION DES COMPTES MULTIPLES
Pour ce faire avant de créer votre compte e.mail, il faut créer une identité.
- Cliquez sur Fichier - Identités - Ajouter une identité.

Un assistant de configuration démarre et vous aide dans la mise en place de votre identité.
- Introduisez le nom de la première identité.



Validez par Oui, et cochez Créer un nouveau compte de messagerie.
Dans cette fenêtre, vous pouvez importer un compte déjà existant en cochant le second bouton.

Nous entrons maintenant dans la phase de configuration d'un compte mail classique.
Pour visualiser la suite cliquer ici.
Pour créer d'autres identités, reprenez la même marche à suivre.
UTILISATION ET FONCTIONNEMENT DES IDENTITES
Pour changer d'identité en cours de session, cliquez sur Fichier - Changer d'identités.
Pour modifier ou supprimer une identité, cliquez sur Fichier - Identités - Gérer les identités.
FILTRER ET CLASSER LES MESSAGES ENTRANTS
-
1.Dans la fenêtre Dossiers (à gauche), cliquer avec le bouton droit de la souris sur Dossiers Locaux et choisir Nouveau Dossier.
2.Dans la boîte de dialogue qui s'ouvre, entrer un nom de dossier et cliquer OK.
L'outil Règles de courrier
Il s'agit maintenant de faire en sorte que Outlook Express fasse le classement à votre place. Pour cela, la fonction-clé est l'outil " règles de courrier ". Vous pouvez créer des règles de courrier pour classer automatiquement, dans un dossier déterminé, les courriers qui proviennent de certaines personnes ou qui contiennent certains mots en objet, ou encore les deux. Vous pouvez aussi faire apparaître en couleur tous les message répondant à certains critères que vous fixerez. Une règle de courrier est un filtre actif qui exécute une ou plusieurs actions sur les messages répondant à un ou plusieurs critères.
Comment créer une règle de courrier
1.Dans le menu Outil, choisissez Règles de message – Courrier…
2.Dans la boîte de dialogue, choisissez Nouveau…
3.Dans la fenêtre n°1, choisissez une ou plusieurs conditions en cochant la ou les case(s) correspondantes.
4.Dans la fenêtre n°2, sélectionnez une action à appliquer aux messages filtrés.
5.Dans la fenêtre n°3, cliquez sur la condition qui apparaît en bleu.
6.Renseignez la condition choisie et cliquez sur Ajouter.
Vous pouvez répéter cette action autant de fois que vous le souhaitez, par exemple pour ajouter le nom d'autres personnes. Cliquez sur OK.
7.Répétez l'opération pour l'action choisie. Cliquez sur OK.
8.Vous pouvez donner un nom à votre Règle de message dans la fenêtre n°4.
9.Cliquez sur OK.
Découvrez les multiples possibilités d'Outlook Express
Vous pouvez aussi choisir de marquer par un drapeau ou par une couleur certains messages, d'envoyer une réponse automatique ou même de supprimer carrément les messages envoyés par certains correspondants indésirables ou trop bavards. Outlook Express vous offre ainsi de très nombreuses possibilités pour mettre sans souci de l'ordre dans une boîte de réception qui tend parfois à s'engorger…
CREER DES GROUPES ET DES DOSSIERS
Créer des Groupes dans votre Carnet d'Adresses
Est-ce que vous vous surprenez à envoyer régulièrement du courrier électronique au même groupe de personnes ? Vous serez heureux d'apprendre que le Carnet d'Adresse de Outlook Express vous permet d'envoyer un courrier à un " Groupe " de personnes. Tapez simplement le nom du groupe dans la ligne " À " du nouveau message, et celui-ci parviendra à toutes les personnes que vous y aurez placées.
Vous pouvez créer un Groupe en procédant comme suit :
Cliquez Outils – Carnet d'adresse
Cliquez le bouton Nouveau groupe dans la barre d'outils
Dans la zone Nom du groupe, entrez le nom qui vous convient
Cliquez Sélectionner des membres et sélectionnez les contacts que vous voulez ajouter au groupe.
Si vous voulez ajouter un contact qui n'est pas dans votre carnet d'adresse, cliquez Nouveau contact et complétez le formulaire
Créer de nouveaux dossiers dans Outlook Express
Pour organiser et enregistrer vos messages, vous pouvez créer autant de dossiers qu'il vous plaira. Voici comment procéder en deux étapes :
1. Cliquez-droit sur le dossier à l'intérieur duquel vous souhaitez créer un nouveau dossier et choisissez Nouveau dossier
2. Entrez un nom et faites Entrée
GESTION DES COURRIERS INDESIRABLES
En rajoutant dans votre configuration d'Outlook Express un compte IMAP ayant le même identifiant que votre compte POP3, vous pouvez gérer vos courrier indésirables.
Comment configurer Outlook Express
Ouvrez Outlook Express
puis cliquez sur Outils - Comptes - Courrier

Cliquez sur Ajoutez puis Courrier

Renseignez votre nom en clair

Mettez votre Adresse mail de votre compte

Sélectionnez un serveur IMAP puis renseignez les deux autres champs à savoir
Serveur IMAP : imap.rtvc.fr
Serveur SMTP : smtp.rtvc.fr

Mettez votre login et mot de passe du compte incriminé (que vous trouverez sur vos éléments du contrat)
puis cliquez sur Terminer

Vous avez maintenant deux comptes à savoir un compte POP et un compte IMAP. Le compte POP permet de gérer notre messagerie. Le compte IMAP vous permet d'accéder aux courriers que notre outil anti-spam juge indésirables.

Cliquez sur le bouton Fermer. Outlook Express vous propose de synchroniser vos comptes.
Validez par OUI.

Dans l'écran suivant, sélectionnez le dossier Quarantaine puis cliquez sur le bouton Afficher pour visualiser vos éléments indésirables.
Vous pouvez réitérer cette opération pour visualiser les autres dossiers présents sur le serveur.
Validez par OK.

Votre Outlook Express se présente maintenant sous cette forme et vous pouvez gérer vos dossiers (POP et IMAP) comme vous le désirez.
Vous trouvez dans les Dossiers Locaux, vos mails créés et reçus sur votre PC, tandis que les éléments présents dans le Dossier IMAP sont les mails qui sont stockés sur le serveur. Pensez à vider régulièrement le dossier quarantaine après vérification de son contenu.

Une fois Outlook Express configuré, vous pouvez intervenir sur la personnalisation de votre dossier IMAP en cliquant sur
Outils - Dossiers IMAP

En sélectionnant un dossier, puis en cliquant sur Afficher ou Masquer vous pouvez faire apparaître ou disparaître de la fenêtre Outlook Express le dossier concerné. Ceci n'est qu'un paramètre d'affichage et cela n'a pas d'influence sur le serveur de mail.

Au terme de la création du compte, vous trouverez un dossier boîte de réception qui contient un dossier quarantaine.
C'est dans ce dossier que sont stockés vos spams. En y sélectionnant un mail considéré comme non indésirable, il vous est possible de le déplacer dans votre Boite de Réception de votre dossier local, puis de vider votre dossier quarantaine.
Sachez également que les documents contenus dans les Dossiers Personnels, sont stockés sur votre machine, contrairement au dossier imap.rtvc.fr qui garde les éléments sur notre serveur.


